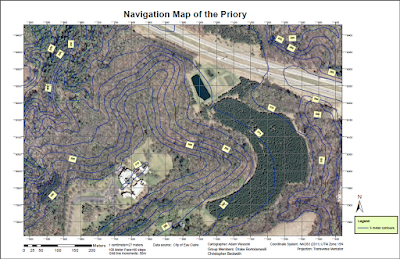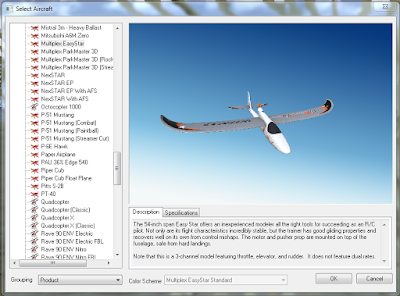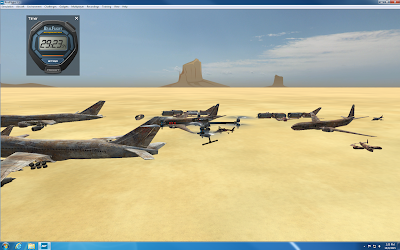The purpose of this exercise was to gain experience creating domains and feature classes to use in ArcCollector. The feature class was used in the ArcCollector app to collect data about on-campus and off-campus features using a smartphone. Information about cars parked on campus was collected to determine similarities and differences between cars owned by faculty and students. Information about cars parked at a local grocery store, Festival Foods, was used to add to knowledge of cars driven in Eau Claire. Knowledge of online data collection is very useful in today's modern age, and knowing how to build feature classes for easy data entry is important for conducting efficient surveys.
On-Campus Collection:
Background:
Cars on the UW-Eau Claire campus were surveyed to determine any patterns between student and faculty cars. The campus has 18 parking lots, and 8 were surveyed (Figure 1). Lot types include Faculty Staff (F), Student (S), Guarenteed Facutly/Staff (G), Residence Hall/Student (R), Bollinger Lot (B), Recreation Lot (E), and Public Meter. The Bollinger Lot and Recreation Lot were not surveyed because they were off campus.
 |
| Figure 1: The parking map shows all parking lots on the UW-Eau Claire campus. Eight parking lots out of eighteen were surveyed to determine what similarities and differences existed by cars driven by students and faculty. The map was obtained from the UW-Eau Claire Parkig Office http://www.uwec.edu/about/maps-directions/upload/campus-parking-map.pdf |
Methods:
The survey began with the creation of domains in ArcCatalog. Domains are defined values that are acceptable for attribute values. There are two types of domains: range and coded. Range domains set allowable number values for an attribute while coded domains set codes for any type of data, which include text, number, and date (ESRI, 2015). Both range and coded domains were used for the exercise. Instructions on how to properly format domains were found on ESRI's help website (ESRI, 2015c). The domains used in the on-campus collection included the following:
- Make
- Color
- Size
- Type
- Condition
- Lot Type
- Date
- Temperature
The date and temperature domains were range domains while the other domains were coded. Setting domains increased efficiency and prevented errorrs in data collection.
The next part of the exercise was to use ArcCatalog's feature class builder to create feature classes using the recently created domains. A point feature class was made for the car survey, which would be used to collect points in the ArcCollector app (Figure 2). The coordinate system was set to WGS 1984 Web Mercator (auxillary sphere) and the data was themed. Since the feature class domains were already made, creating the feature class was easy. Instructions about how to format the feaure class was obtained from ESRI's help website (ESRI, 2015c).
 |
| Figure 2: The picture shows the ArcCollector interface, as used on a smart phone. Attributes can be designated using the app , and domains control the allowable values of the attributes. |
Once the feature class was created, the feature class was published to my ArcGIS server for use in ArcCollector online. Before publishing, I had to make sure I was signed into UW-Eau Claire's enterprise account. Information about how to publish to ArcGIS online was found on ESRI's help website (ESRI, 2015c).
After the data was successfully published, data was collected in the field. This required going to each car and recording attribute information. Data collection took two hours, and positional accuracy ranged from 3-5m on campus (Figure 3). Instructions on how to collect data using ArcCollector was obtained from ESRI help website (ESRI, 2015b).
The final part of the exercise was downloading the collected data from ArcGIS online and analyzing it in ArcMap 10.3.1.
After the data was successfully published, data was collected in the field. This required going to each car and recording attribute information. Data collection took two hours, and positional accuracy ranged from 3-5m on campus (Figure 3). Instructions on how to collect data using ArcCollector was obtained from ESRI help website (ESRI, 2015b).
The final part of the exercise was downloading the collected data from ArcGIS online and analyzing it in ArcMap 10.3.1.
Metadata:
Discussion:
 |
| Figure 3: Metadata for the on-campus vehicle survey. |
 |
| Figure 4: Metadata for the off-campus vehicle survey at Festival Foods in Eau Claire, WI. |
Discussion:
The data shows that most similarities and differences between cars driven by students and faculty resided in parking lot location, car type, and car make. Figure 5 shows that most student parking is on upper campus while most faculty parking is on lower campus. This is because students live in the residence halls and faculty teach in academic buildings.
Results show the most popular type of car driven by both students and faculty was a sedan (Figures 6 and 7). In fact, 17 out of 39 students drove sedans, while 16 out of 48 faculty drove sedans. The next most popular types of cars were SUV's, with students driving 8 and faculty driving 13. A close third for students were hatchbacks (7). It is likely sedan was the most popular type of car because sedans are stylish and less expensive than trucks or sports cars.
 |
| Figure 6: The map shows the most popular types of car driven by students were sedans, SUV's, and hatchbacks. |
 |
| Figure 7: The map shows the most popular type of cars driven by faculty were sedans and SUV's. |
To continue, the make of car for students and faculty showed similarities. The most commonly driven cars among students (39 total) were Toyota (7), Ford (7), Chevy (7), and Subaru (5) (Figure 6). Faculty showed similar results (48 total) with Toyota (12), Honda (7), Ford (5), and Chevy (5) (Figure 9). Toyota, Ford, and Chevy are cars brands sold widely in the U.S., and are not too expensive. This can help explain why faculty and students drive these brands of cars.
 |
| Figure 8: The most common makes among student cars were Toyota, Ford, Subaru, and Chevy. |
 |
| Figure 9: The most popular makes of faculty cars were Toyota, with 12 out of 48 cars. |
Since data was only collected for 16 cars parked in public meter spaces, the results should be taken with a grain of salt. The most significant trend I found was the most popular make of car in metered spots was Ford ,with 6 out of 16 (Figure 10) . Many other makes were present, but in much smaller quantities.
 |
| Figure 10: The most popular make of vehicle in public meter parking was Ford, with 6 out of 16 vehicles. |
Considerations and Future Improvements:
After completing this lab, I realized I could have done a few things differently to improve the lab. For one, I really could have used a notes field for data collection. For example, I did not make the brands Buick or Fiat as domains in my feature class. I could have used notes to record these brands of cars, but I forgot to add a notes field before I went out and did my survey. A second thing I could improve upon would be to take pictures with ArcCollector app, which would tag a photo to a location. I could have used this to record unlisted car brands and provide better details in my lab report.
The results of the survey should be taken with a grain of sand since only 89 out of hundreds of parked cars on campus were surveyed. I did not have time to survey every car, so I did my best to survey randomly by walking diagonally between surveyed cars. In order to obtain more accurate results. I would have to survey more cars if not all of them.
Off-Campus Vehicle Survey:
Seventy-six (76) vehicles were surveyed at the Festival Foods grocery store in Eau Claire a week after the campus vehicle survey (Figure 11). The purpose of the off-campus survey was to use the experience from the on-campus survey to improve feature class design, data collection, and results. In addition, the survey would help determine trends among Eau Claire drivers.
 |
| Figure 11: The yellow box indicates where the Festival Foods parking lot is located. |
In order to improve both feature class design and data collection, more makes of vehicles were added in the make domain. The following makes were added: Buick, Cadillac, GM, GMC, Infiniti, Kia, and Land Rover. A notes field was added to the feature class prior to collection so notes could be recorded in the field if need be. Finally, the Parking Lot Type domain was deleted since there was only one parking lot for Festival Foods.
Methods from the on-campus vehicle survey were used in the off-campus survey to create domains, a feature class, and an ArcGIS online map. Collection and exporting of data also followed the same procedure. The added notes field was handy in recording the makes of vehicles that were still not in the feature class, such as Misubishi and Volkswagen.
Results show many vehicles (76 total) at Festival Foods were Ford (12), Toyota (11), and Chevy (9) (Figure 12). In addition, collected data demonstrates the most popular types of vehicles at Festival Foods were Sedans (35) and SUVs (19) (Figure 13). I believe Ford, Toyota, and Chevy were the most popular makes because these cars are relatively inexpensive, durable, and handle well in the snowy conditions of Eau Claire. Sedans and SUV's were the most popular types of cars because sedans are convenient for family travel and SUV's are well equipped for handling snowy conditions.
 |
| Figure 12: The off-campus surveyed revealed the most popular makes of vehicle were Ford, Toyota, and Chevy. |
 |
| Figure 13: The survey revealed most people drove sedans and SUV's. |
The field exercise helped me learn how to survey data in the field using the ArcCollector app on my smartphone. Before conducting the survey, I had to carefully create domains that would make data collection easy and efficient. This made me think about what data I wanted to survey and how I wanted to survey the data before I ventured into the field. This taught me preparation is critical to the success of data collection. From the on-campus survey, I learned students and faculty often drive sedans and SUV's that are Toyota, Ford, or Chevy. The results should be taken with a grain of salt since only 89 out of hundreds of cars parked on campus were surveyed. From the off-campus survey, I learned many people drive Ford, Toyota, and Chevy vehicles that are commonly either sedans or SUV's. Overall, knowledge of feature class design, data collection, and ArcCollector will benefit me greatly in a geospatial career.
Works Cited:
ESRI. (2015a). "An overview of attribute domains." Retrieved from: http://webhelp.esri.com/arcgisdesktop/9.2/index.cfm?TopicName=An%20overview%20of%20attribute%20domains
ESRI. (2015b). "Collect data". Retrieved from: http://doc.arcgis.com/en/collector/android/collect-data/collect-tutorial.htm
ESRI. (2015c). "Prepare your data in ArcGIS for Desktop". Retrieved from: https://doc.arcgis.com/en/collector/android/create-maps/prepare-data-desktop.htm